Iniciando a instalação
Esta e a janela inicial de boot do CD:
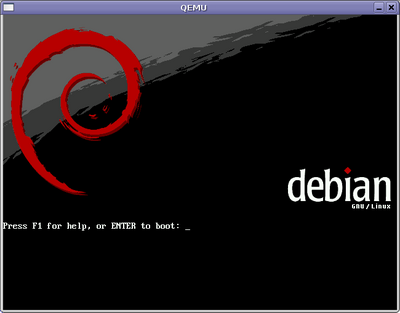 Tela inicial de boot.
Digite:
# installgui
Definir o idioma
A definição do idioma correto é importante, pois afeta todo o sistema, por exemplo, ao instalar programas o
instalador (apt) baixará já as versões traduzidas para o idioma configurado. A escolha do país correto também é importante, pois influência, dentre outras coisas, no fuso horário.
Escolha o idioma a ser instalado na lista:
Tela inicial de boot.
Digite:
# installgui
Definir o idioma
A definição do idioma correto é importante, pois afeta todo o sistema, por exemplo, ao instalar programas o
instalador (apt) baixará já as versões traduzidas para o idioma configurado. A escolha do país correto também é importante, pois influência, dentre outras coisas, no fuso horário.
Escolha o idioma a ser instalado na lista:
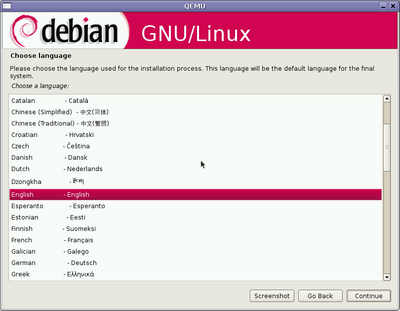 Escolher um idioma
Escolher um idioma
 Procure a opção: Portuguese (Brazil) - Português do Brasil
E clique em CONTINUE, na tela seguinte, escolha o seu país, no caso BRASIL e clique em avançar.
Layout do teclado
Outra configuração muito importante é o layout do teclado, que faz com que o sistema identifique
corretamente as teclas. As duas opções mais comuns aqui no Brasil são:
* ABNT2 (o que tem o cedilha no lugar do ponto-e-vírgula);
* Americano Internacional (o que tem o ponto-e-vírgula no lugar do cedilha).
Vamos selecionar o layout do teclado, no meu caso é ABNT2, então a opção é correta é:
Português Brasileiro - ABNT 2.
Procure a opção: Portuguese (Brazil) - Português do Brasil
E clique em CONTINUE, na tela seguinte, escolha o seu país, no caso BRASIL e clique em avançar.
Layout do teclado
Outra configuração muito importante é o layout do teclado, que faz com que o sistema identifique
corretamente as teclas. As duas opções mais comuns aqui no Brasil são:
* ABNT2 (o que tem o cedilha no lugar do ponto-e-vírgula);
* Americano Internacional (o que tem o ponto-e-vírgula no lugar do cedilha).
Vamos selecionar o layout do teclado, no meu caso é ABNT2, então a opção é correta é:
Português Brasileiro - ABNT 2.
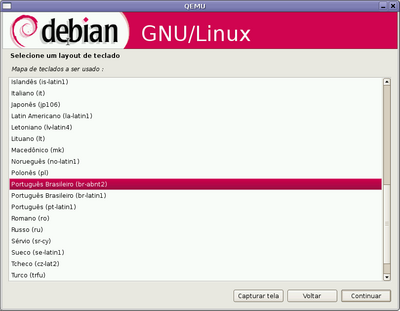 Caso possua algum outro layout, procure-o na lista e selecione-o.
Configurar a rede
A configuração da rede também é crucial para o correto funcionamento dos serviços baseados em rede
(navegação, ftp, rádio online, etc). Caso seu computador não esteja conectado em uma rede você
pode pular esta etapa selecionando NÃO CONFIGURAR A REDE AGORA.
Primeiramente o instalador tentará configurar a rede via DHCP, se falhar, surgirá uma mensagem
informando que a configuração automática falhou, neste caso deverá ser configurada manualmente.
Estou supondo que você sabe essas configurações!
Caso possua algum outro layout, procure-o na lista e selecione-o.
Configurar a rede
A configuração da rede também é crucial para o correto funcionamento dos serviços baseados em rede
(navegação, ftp, rádio online, etc). Caso seu computador não esteja conectado em uma rede você
pode pular esta etapa selecionando NÃO CONFIGURAR A REDE AGORA.
Primeiramente o instalador tentará configurar a rede via DHCP, se falhar, surgirá uma mensagem
informando que a configuração automática falhou, neste caso deverá ser configurada manualmente.
Estou supondo que você sabe essas configurações!
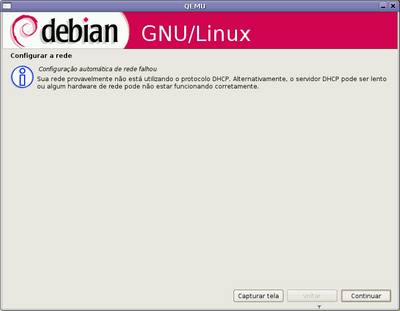 Configurar Rede
Neste caso, clique em continuar e depois selecione CONFIGURAR A REDE MANUALMENTE:
Configurar Rede
Neste caso, clique em continuar e depois selecione CONFIGURAR A REDE MANUALMENTE:
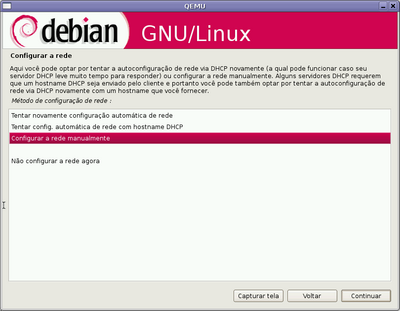 Configurar Rede
Após clicar em continuar, será perguntado o seu endereço IP,
basta digitar pressionar continuar.
Configurar Rede
Após clicar em continuar, será perguntado o seu endereço IP,
basta digitar pressionar continuar.
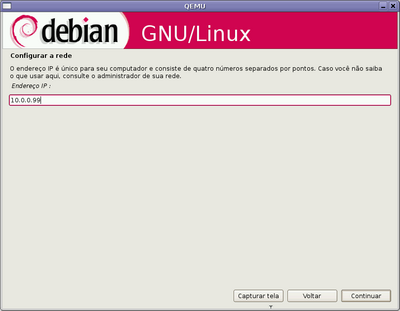 Configurar endereço IP
Agora digite a máscara da rede:
Configurar endereço IP
Agora digite a máscara da rede:
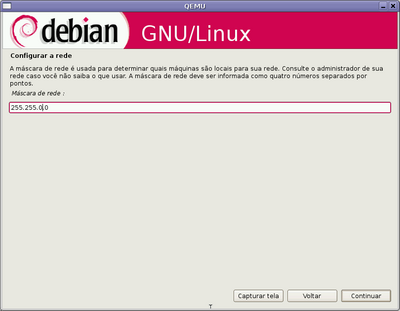 Configurar Máscara
Próximo passo é definir o gateway da rede:
Configurar Máscara
Próximo passo é definir o gateway da rede:
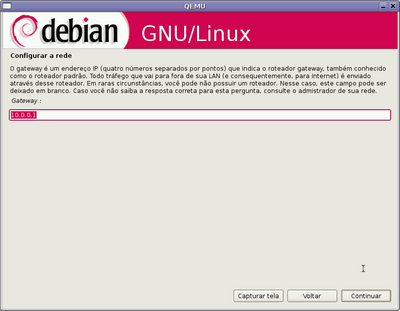 Configurar Gateway de Rede
Agora o servidor de nomes (DNS):
Configurar Gateway de Rede
Agora o servidor de nomes (DNS):
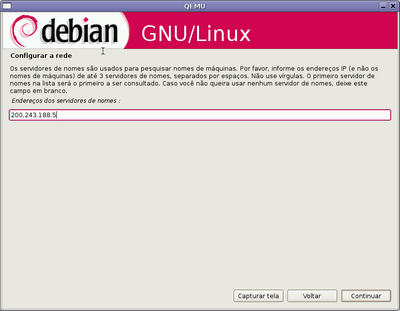 Configurar DNS (Servidor de Nomes)
Pronto, a rede está configurada, vamos para a próxima etapa.
Nome da máquina e nome de domínio
Nome da máquina
Defina o nome do seu computador, coloque somente letras normais (sem acentos, espaços, pontos, etc).
Não coloque o seu nome, pois isto pode gerar alguma confusão com nomes de usuário.
Coloque algo como casa, escritório ou qualquer outro nome. Caso o seu IP esteja registrado no DNS,
o nome já virá automaticamente:
Configurar DNS (Servidor de Nomes)
Pronto, a rede está configurada, vamos para a próxima etapa.
Nome da máquina e nome de domínio
Nome da máquina
Defina o nome do seu computador, coloque somente letras normais (sem acentos, espaços, pontos, etc).
Não coloque o seu nome, pois isto pode gerar alguma confusão com nomes de usuário.
Coloque algo como casa, escritório ou qualquer outro nome. Caso o seu IP esteja registrado no DNS,
o nome já virá automaticamente:
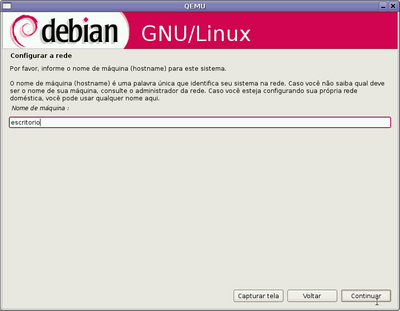 Nome do domínio
Defina agora o nome do domínio, por exemplo: mignet.com.br. Caso o seu IP já esteja cadastrado no DNS,
o domínio virá automaticamente.
Nome do domínio
Defina agora o nome do domínio, por exemplo: mignet.com.br. Caso o seu IP já esteja cadastrado no DNS,
o domínio virá automaticamente.
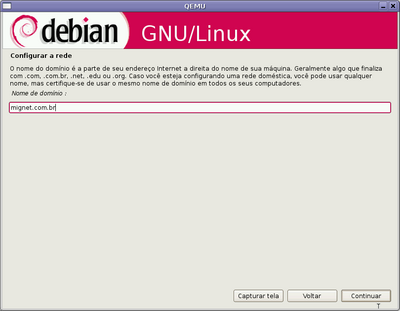 Particionamento do disco
Uma partição é uma divisão do HD, o Linux pode trabalhar em apenas uma partição, mas em geral,
para ambientes desktops recomendo que sejam criadas pelo menos três:
* swap - Partição para área de troca;
* /home - Onde ficarão os arquivos pessoais dos usuários do computador;
* / (chamada de raiz ou root) - Onde o sistema ficará instalado.
Obviamente este não é o esquema de particionamento mais simples e nem de longe o mais complexo.
É apenas uma sugestão minha para quem estiver iniciando no mundo Linux, pois assim,
caso queira reinstalar diversas vezes o sistema, basta NÃO FORMATAR a partição HOME,
preservando assim os seus arquivos.
Bom, de qualquer forma escolha o particionamento manual, pois é onde você tem mais controle:
Particionamento do disco
Uma partição é uma divisão do HD, o Linux pode trabalhar em apenas uma partição, mas em geral,
para ambientes desktops recomendo que sejam criadas pelo menos três:
* swap - Partição para área de troca;
* /home - Onde ficarão os arquivos pessoais dos usuários do computador;
* / (chamada de raiz ou root) - Onde o sistema ficará instalado.
Obviamente este não é o esquema de particionamento mais simples e nem de longe o mais complexo.
É apenas uma sugestão minha para quem estiver iniciando no mundo Linux, pois assim,
caso queira reinstalar diversas vezes o sistema, basta NÃO FORMATAR a partição HOME,
preservando assim os seus arquivos.
Bom, de qualquer forma escolha o particionamento manual, pois é onde você tem mais controle:
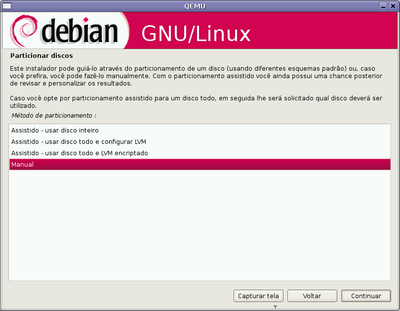 Segundo passo, selecione o HD onde será instalado o sistema:
Segundo passo, selecione o HD onde será instalado o sistema:
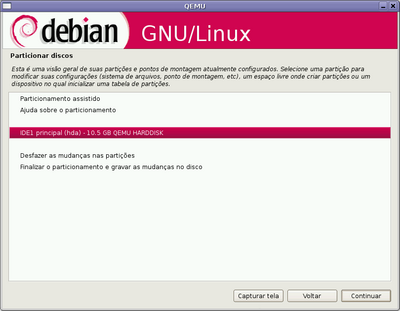 No meu caso, como o HD é novo, não está particionado ainda, então surgiu uma pergunta
para saber se eu quero criar uma tabela vazia, marquei a opção e cliquei em continuar,
se o seu HD já está particionado, esta tela não irá aparecer.
No meu caso, como o HD é novo, não está particionado ainda, então surgiu uma pergunta
para saber se eu quero criar uma tabela vazia, marquei a opção e cliquei em continuar,
se o seu HD já está particionado, esta tela não irá aparecer.
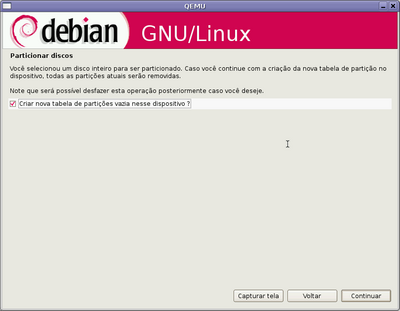 Após alguns instantes surgirá a tela principal do particionador. No meu caso utilizei
antecipadamente o partition magic para redimensionar uma partição FAT32 já existente e
deixar um espaço livre para o Linux, então ao abrir o particionador meu layout
de partições é o seguinte:
Após alguns instantes surgirá a tela principal do particionador. No meu caso utilizei
antecipadamente o partition magic para redimensionar uma partição FAT32 já existente e
deixar um espaço livre para o Linux, então ao abrir o particionador meu layout
de partições é o seguinte:
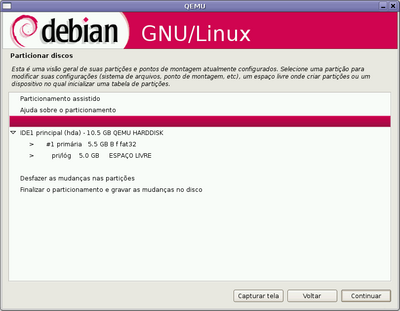 Veja que a partição 1 possui 5.5GB e é uma partição FAT32,
é nela que está instalado o Windows, vamos criar as demais partições para o Linux no espaço livre.
A primeira partição a ser criada é a de swap, que o Linux utiliza para área de troca.
O recomendável é criar uma partição de swap com o dobro da memória da máquina.
Por exemplo, para uma máquina com 256MB de RAM deve-se criar uma partição swap de 512MB.
Para fazer isso, desça o cursor até o espaço livre e pressione ENTER, surgira a tela abaixo:
Veja que a partição 1 possui 5.5GB e é uma partição FAT32,
é nela que está instalado o Windows, vamos criar as demais partições para o Linux no espaço livre.
A primeira partição a ser criada é a de swap, que o Linux utiliza para área de troca.
O recomendável é criar uma partição de swap com o dobro da memória da máquina.
Por exemplo, para uma máquina com 256MB de RAM deve-se criar uma partição swap de 512MB.
Para fazer isso, desça o cursor até o espaço livre e pressione ENTER, surgira a tela abaixo:
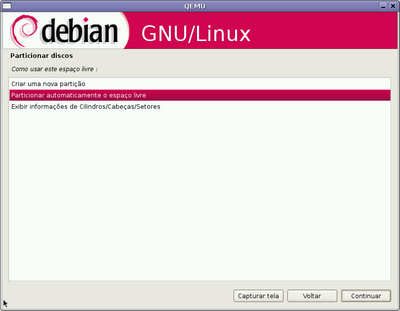 Como estou supondo que quem estiver lendo este tutorial é um iniciante no mundo Linux,
sugiro que você selecione a opção particionar automaticamente o espaço livre, e na tela seguinte,
selecione partição home separada. Isto criará a partição HOME,
que é onde ficam os arquivos pessoais separada do restante do sistema:
Como estou supondo que quem estiver lendo este tutorial é um iniciante no mundo Linux,
sugiro que você selecione a opção particionar automaticamente o espaço livre, e na tela seguinte,
selecione partição home separada. Isto criará a partição HOME,
que é onde ficam os arquivos pessoais separada do restante do sistema:
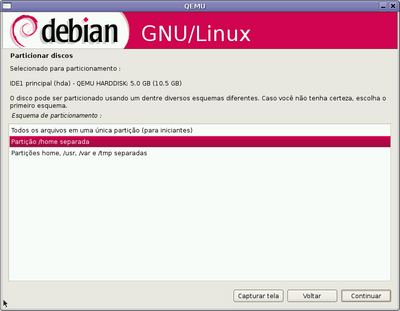 Pronto, finalizado o particionamento, nosso layout de partições ficou assim:
Pronto, finalizado o particionamento, nosso layout de partições ficou assim:
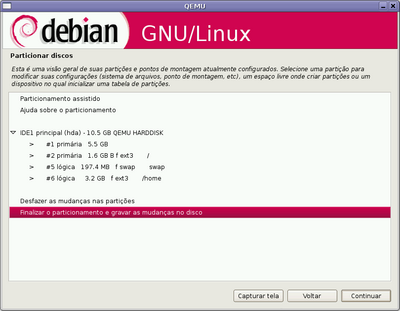 Nota do autor: Eu sempre crio manualmente as minhas partições,
porém como este artigo é destinado a iniciantes, foi utilizado o particionamento automático.
Selecione a opção FINALIZAR O PARTICIONAMENTO E GRAVAR AS MUDANÇAS NO DISCO para prosseguir.
Agora as novas partições serão formatadas:
Nota do autor: Eu sempre crio manualmente as minhas partições,
porém como este artigo é destinado a iniciantes, foi utilizado o particionamento automático.
Selecione a opção FINALIZAR O PARTICIONAMENTO E GRAVAR AS MUDANÇAS NO DISCO para prosseguir.
Agora as novas partições serão formatadas:
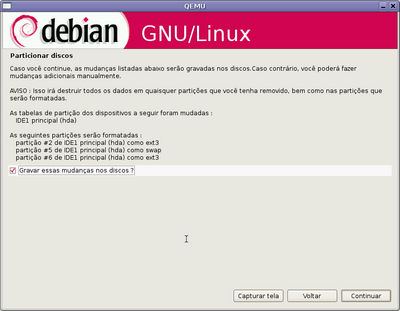 Você deve selecionar a opção gravar essas mudanças nos discos e prosseguir.
O sistema irá formatar as partições, basta aguardar a conclusão.
Agora sente e relaxe enquanto suas novas partições são formatadas:
Você deve selecionar a opção gravar essas mudanças nos discos e prosseguir.
O sistema irá formatar as partições, basta aguardar a conclusão.
Agora sente e relaxe enquanto suas novas partições são formatadas:
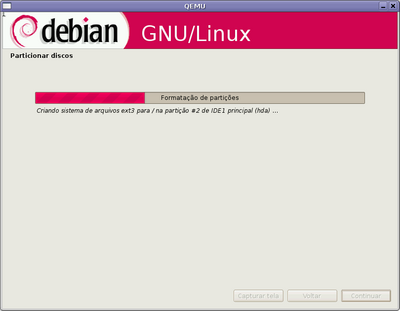 Fuso horário, senha do root e conta de usuário
Fuso horário
A escolha do fuso horário segue sem nenhum problema, no meu caso é São Paulo,
se não for o seu caso, escolha o fuso horário adequado.
Fuso horário, senha do root e conta de usuário
Fuso horário
A escolha do fuso horário segue sem nenhum problema, no meu caso é São Paulo,
se não for o seu caso, escolha o fuso horário adequado.
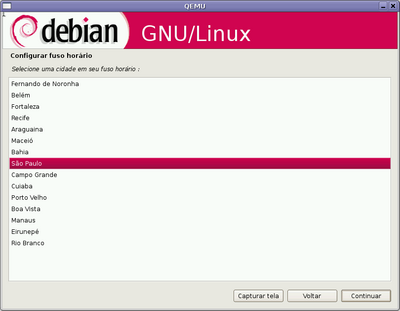 Senha do root
No Linux, o root é o usuário que tem todas as permissões do sistema, como configurar a rede,
instalar e remover programas, e qualquer outra alteração no sistema.
Você vai precisar desta senha sempre que for configurar algo novo no seu sistema.
Vou colocar 123456. Você pode colocar qualquer senha, mas nunca a esqueça!
Senha do root
No Linux, o root é o usuário que tem todas as permissões do sistema, como configurar a rede,
instalar e remover programas, e qualquer outra alteração no sistema.
Você vai precisar desta senha sempre que for configurar algo novo no seu sistema.
Vou colocar 123456. Você pode colocar qualquer senha, mas nunca a esqueça!
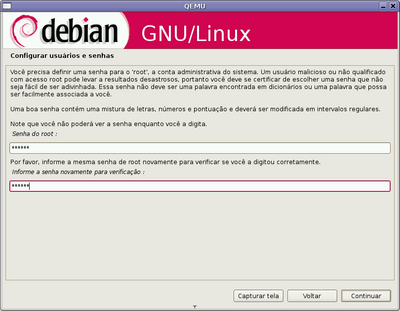 Você deve digitar a senha nos dois campos para evitar erros e clicar em continuar.
Conta de usuário
As contas de usuário identificam cada utilizador deste computador, isso permite que cada um
possua as suas próprias configurações de e-mail, favoritos, etc,
além de pastas distintas para gravação de arquivos.
Para cada usuário adicionado no sistema será criada uma pasta sob o /home.
Exemplo, ao adicionar o usuário jk, o seu diretório pessoal será /home/jk/.
Durante o processo de instalação o Debian já cria um usuário, vamos criá-lo!
Agora devemos configurar uma conta de usuário que será utilizada para acessar o sistema.
O Linux é um sistema multi-usuário, ou seja, várias pessoas podem ter sua conta de acesso
e todas utilizando o sistema ao mesmo tempo via rede (mas isso é outra história).
Vamos criar uma conta simples aqui, informe o seu nome completo na primeira tela:
Você deve digitar a senha nos dois campos para evitar erros e clicar em continuar.
Conta de usuário
As contas de usuário identificam cada utilizador deste computador, isso permite que cada um
possua as suas próprias configurações de e-mail, favoritos, etc,
além de pastas distintas para gravação de arquivos.
Para cada usuário adicionado no sistema será criada uma pasta sob o /home.
Exemplo, ao adicionar o usuário jk, o seu diretório pessoal será /home/jk/.
Durante o processo de instalação o Debian já cria um usuário, vamos criá-lo!
Agora devemos configurar uma conta de usuário que será utilizada para acessar o sistema.
O Linux é um sistema multi-usuário, ou seja, várias pessoas podem ter sua conta de acesso
e todas utilizando o sistema ao mesmo tempo via rede (mas isso é outra história).
Vamos criar uma conta simples aqui, informe o seu nome completo na primeira tela:
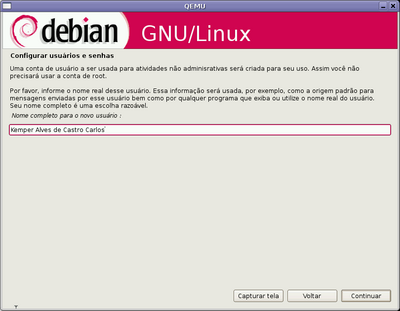 Agora o nome de usuário para acessar o sistema, geralmente é apenas o primeiro nome,
você vai ter de digitar isso sempre que for acessar o sistema:
Agora o nome de usuário para acessar o sistema, geralmente é apenas o primeiro nome,
você vai ter de digitar isso sempre que for acessar o sistema:
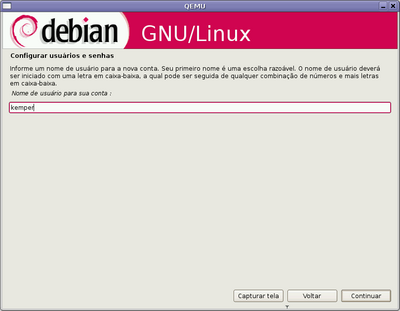 E por fim vamos criar a senha do usuário, digitando nos dois campos:
E por fim vamos criar a senha do usuário, digitando nos dois campos:
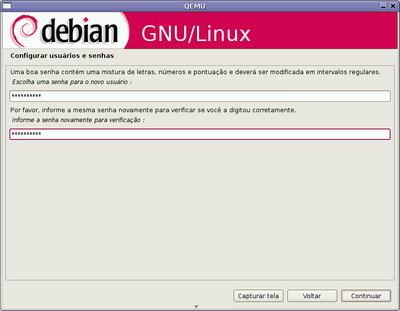 Instalando o sistema básico
Sente e relaxe, o sistema está sendo instalado, durante este processo
o Debian GNU/Linux está sendo instalado, mas somente os programas básicos,
em outra etapa da instalação escolheremos quais programas desejamos instalar.
Esta etapa é automática e não necessita de nenhuma interação com o usuário:
Instalando o sistema básico
Sente e relaxe, o sistema está sendo instalado, durante este processo
o Debian GNU/Linux está sendo instalado, mas somente os programas básicos,
em outra etapa da instalação escolheremos quais programas desejamos instalar.
Esta etapa é automática e não necessita de nenhuma interação com o usuário:
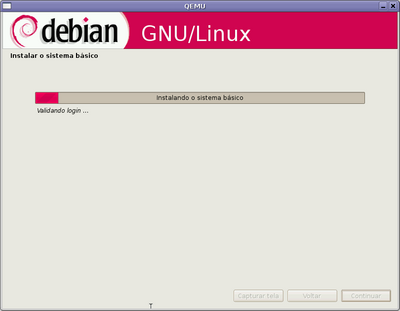 Configurar o gerenciador de pacotes
O gerenciador de pacotes do Debian é o APT, você ainda utilizará muito ele.
Nesta tela você deve deixar marcada a opção "Utilizar um Espelho de Rede"
caso tenha conexão de internet disponível. Se não tiver conexão, deixe-a desmarcada
que somente serão utilizados os pacotes do CD.
Configurar o gerenciador de pacotes
O gerenciador de pacotes do Debian é o APT, você ainda utilizará muito ele.
Nesta tela você deve deixar marcada a opção "Utilizar um Espelho de Rede"
caso tenha conexão de internet disponível. Se não tiver conexão, deixe-a desmarcada
que somente serão utilizados os pacotes do CD.
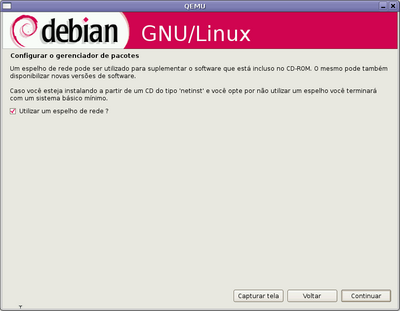 No meu caso vou deixar marcado, pois tenho conexão disponível.
Vamos adicionar dois mirrors do apt:
No meu caso vou deixar marcado, pois tenho conexão disponível.
Vamos adicionar dois mirrors do apt:
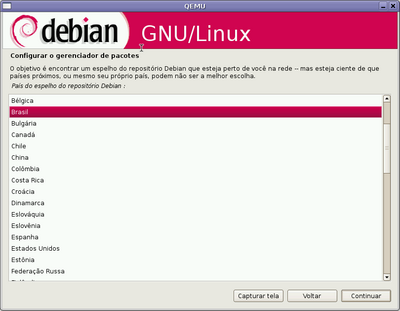 Escolha a opção Brasil e em seguida linorg.usp.br. Se houver algum proxy na rede
você será perguntado e deve informá-lo na janela abaixo. Caso contrário, deixe em branco.
Escolha a opção Brasil e em seguida linorg.usp.br. Se houver algum proxy na rede
você será perguntado e deve informá-lo na janela abaixo. Caso contrário, deixe em branco.
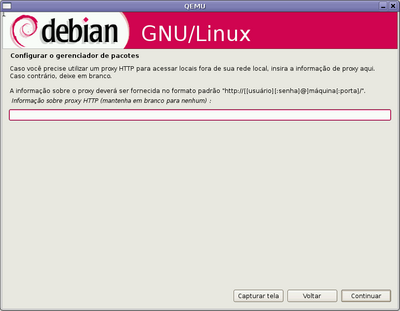 Popularidade dos pacotes:
Se você selecionar esta opção, permitirá ao Debian enviar aos desenvolvedores os pacotes
mais utilizados em seu computador, isso permite que os desenvolvedores priorizem os pacotes
que serão incluídos no CD 1 da distribuição.
Popularidade dos pacotes:
Se você selecionar esta opção, permitirá ao Debian enviar aos desenvolvedores os pacotes
mais utilizados em seu computador, isso permite que os desenvolvedores priorizem os pacotes
que serão incluídos no CD 1 da distribuição.
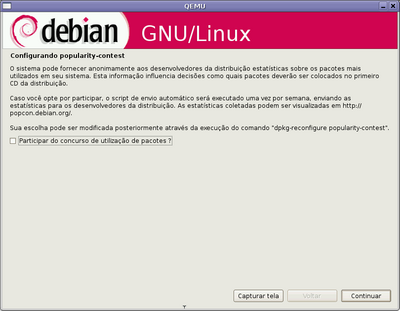 Selecionar e instalar software
Agora vamos selecionar o software a ser instalado, marque as opções "Sistema Básico",
"Ambiente Desktop" e se for um notebook, selecione também "Laptop".
Selecionar e instalar software
Agora vamos selecionar o software a ser instalado, marque as opções "Sistema Básico",
"Ambiente Desktop" e se for um notebook, selecione também "Laptop".
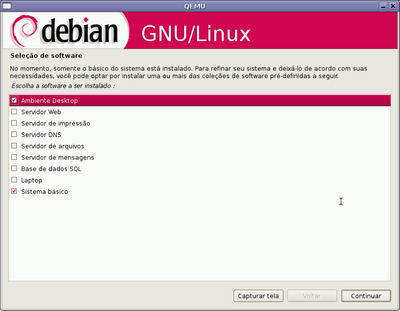 Depois de selecionar, basta clicar em CONTINUAR.
Nota do autor: Eu nunca instalo AMBIENTE DESKTOP. Após a instalação básica (sem marcar nada nesta tela),
instalo cada programa separadamente, pois isto aumenta MUITO o desempenho do sistema. Porém,
para usuários iniciantes do Debian, vamos instalar AMBIENTE DESKTOP, que isto instalará uma grande quantidade de programas.
Instalando:
Aguarde enquanto os programas selecionados estão sendo instalados.
Esta é a etapa mais demorada do processo de instalação. Basta esperar.
Depois de selecionar, basta clicar em CONTINUAR.
Nota do autor: Eu nunca instalo AMBIENTE DESKTOP. Após a instalação básica (sem marcar nada nesta tela),
instalo cada programa separadamente, pois isto aumenta MUITO o desempenho do sistema. Porém,
para usuários iniciantes do Debian, vamos instalar AMBIENTE DESKTOP, que isto instalará uma grande quantidade de programas.
Instalando:
Aguarde enquanto os programas selecionados estão sendo instalados.
Esta é a etapa mais demorada do processo de instalação. Basta esperar.
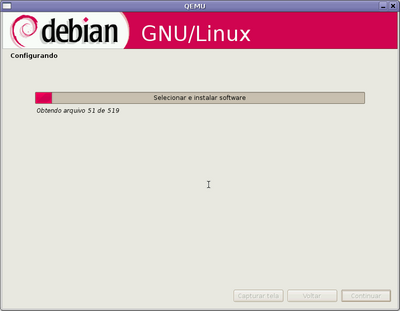 Durante o processo de instalação você poderá ser perguntado sobre algumas questões,
basta ler e responder o que achar mais conveniente.
Configurar o X e instalar o Grub
Configurar o X
O ambiente X (xorg) é o gerenciador gráfico que acompanha o Debian Etch.
Ele é responsável por exibir as informações na tela (imagens, textos, etc).
Geralmente o instalador detecta tudo automaticamente, ficando a cargo do usuário
simplesmente escolher a resolução que deseja utilizar.
Sugiro que escolha 1024x768 ou uma resolução superior. Você pode escolher quantas resoluções desejar,
o X sempre tenta utilizar a maior selecionada, caso não consiga, ele tenta a próxima mais abaixo e
assim sucessivamente até encontrar uma resolução compatível.
Durante o processo de instalação você poderá ser perguntado sobre algumas questões,
basta ler e responder o que achar mais conveniente.
Configurar o X e instalar o Grub
Configurar o X
O ambiente X (xorg) é o gerenciador gráfico que acompanha o Debian Etch.
Ele é responsável por exibir as informações na tela (imagens, textos, etc).
Geralmente o instalador detecta tudo automaticamente, ficando a cargo do usuário
simplesmente escolher a resolução que deseja utilizar.
Sugiro que escolha 1024x768 ou uma resolução superior. Você pode escolher quantas resoluções desejar,
o X sempre tenta utilizar a maior selecionada, caso não consiga, ele tenta a próxima mais abaixo e
assim sucessivamente até encontrar uma resolução compatível.
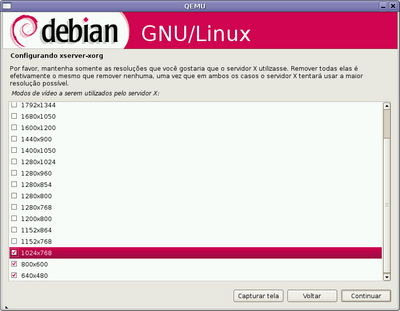 Diferentemente do Windows, para o X uma resolução de 1024x768 é básica.
Sugiro que esta seja a menor resolução utilizada.
Instalar o GRUB
O GRUB é o gerenciador de boot que acompanha o Debian Etch,
ele é responsável pela seleção do Sistema Operacional que irá bootar.
No caso do Linux ele seleciona também o Kernel, assim você pode ter o mesmo sistema instalado,
porém com diversas versões de kernel!
Bem, não sei você já se perguntou, mas você está instalando um novo sistema operacional,
junto com o Windows, então como eu faço para ir do Windows para o Linux ou do Linux para o Windows?
Bom, na verdade é bem simples. Sempre que você ligar o seu computador,
deverá escolher Linux ou Windows, não é possível (não desta forma) rodar os dois ao mesmo tempo.
Diferentemente do Windows, para o X uma resolução de 1024x768 é básica.
Sugiro que esta seja a menor resolução utilizada.
Instalar o GRUB
O GRUB é o gerenciador de boot que acompanha o Debian Etch,
ele é responsável pela seleção do Sistema Operacional que irá bootar.
No caso do Linux ele seleciona também o Kernel, assim você pode ter o mesmo sistema instalado,
porém com diversas versões de kernel!
Bem, não sei você já se perguntou, mas você está instalando um novo sistema operacional,
junto com o Windows, então como eu faço para ir do Windows para o Linux ou do Linux para o Windows?
Bom, na verdade é bem simples. Sempre que você ligar o seu computador,
deverá escolher Linux ou Windows, não é possível (não desta forma) rodar os dois ao mesmo tempo.
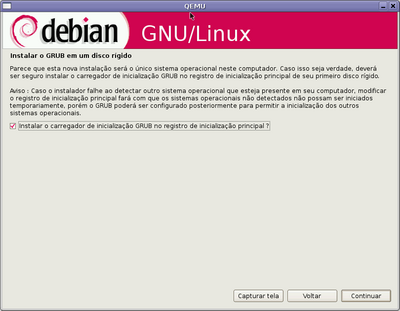 Deixe marcada o opção "Instalar o Grub no Registro Mestre de Inicialização"
e clique em continuar. O processo é todo automático e já vai criar as duas opções Linux e Windows no Grub.
-- FredBarreto - 04 Dec 2007
Deixe marcada o opção "Instalar o Grub no Registro Mestre de Inicialização"
e clique em continuar. O processo é todo automático e já vai criar as duas opções Linux e Windows no Grub.
-- FredBarreto - 04 Dec 2007
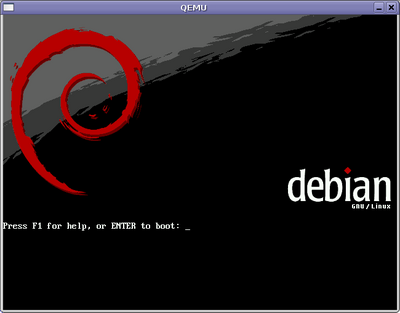
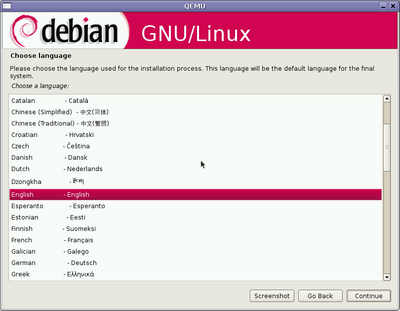
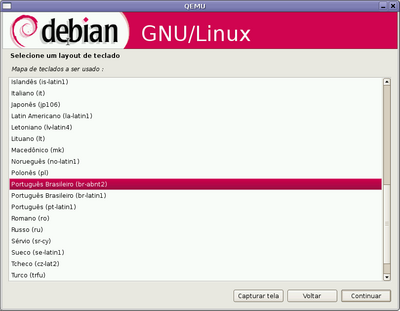
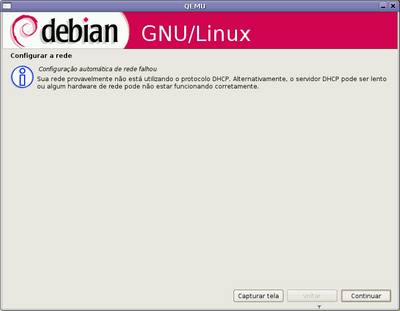
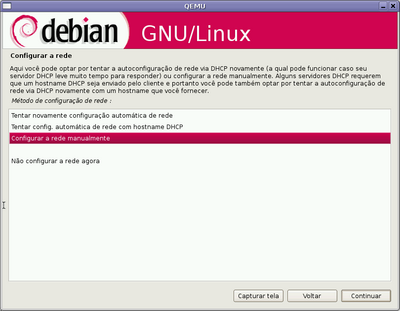
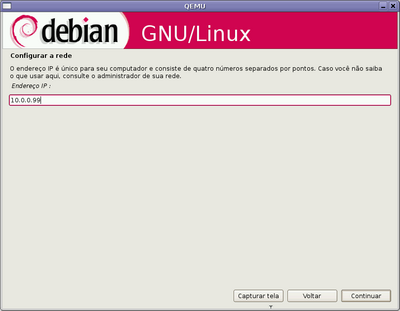
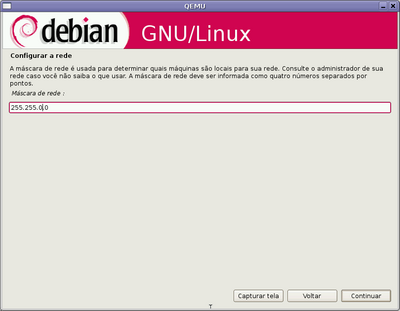
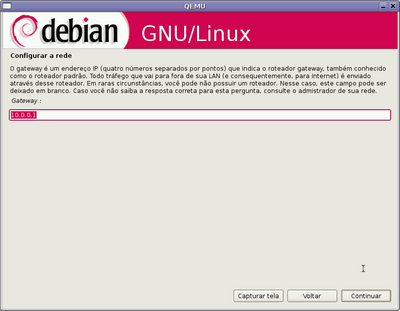
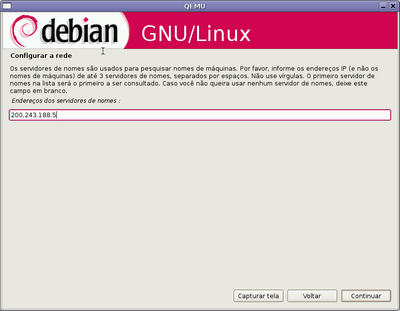
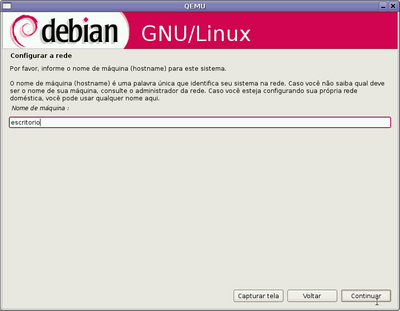
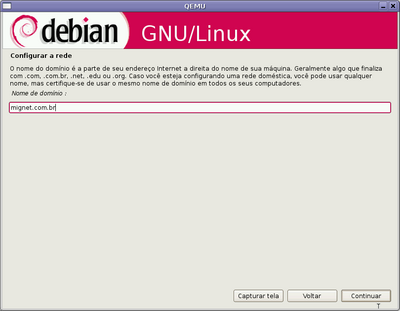
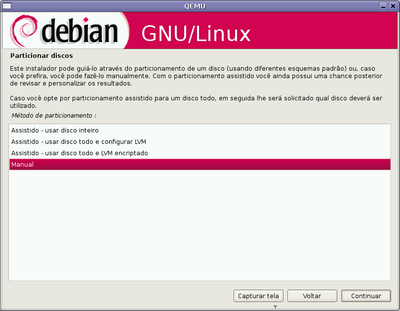
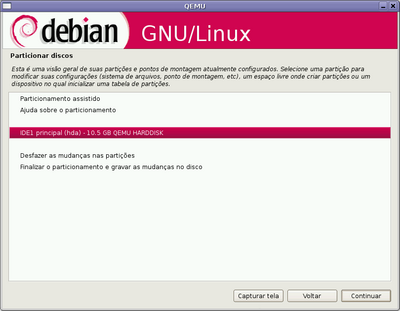
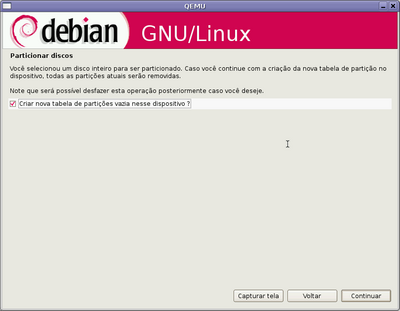
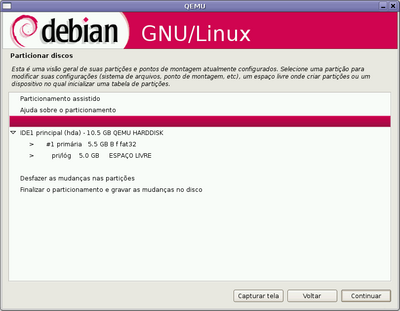
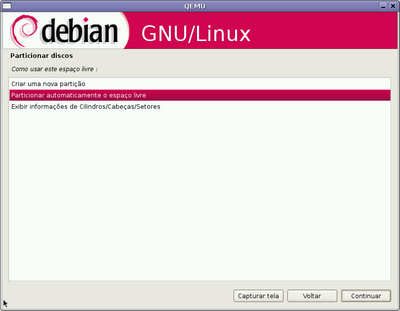
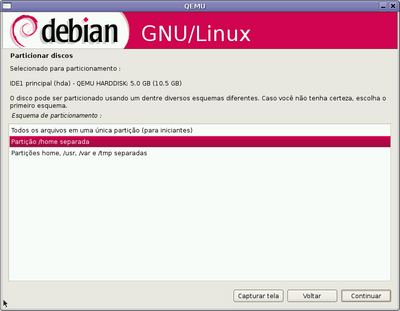
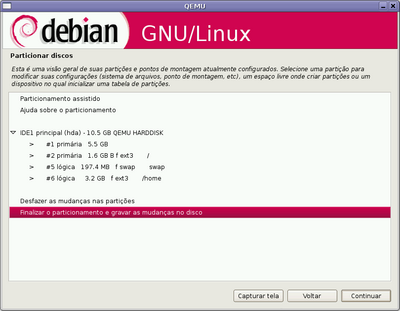
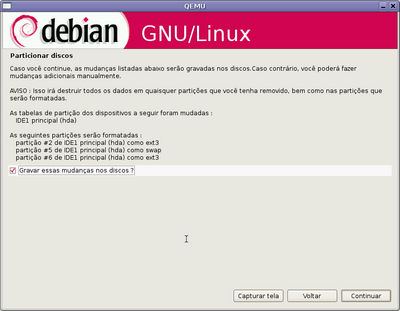
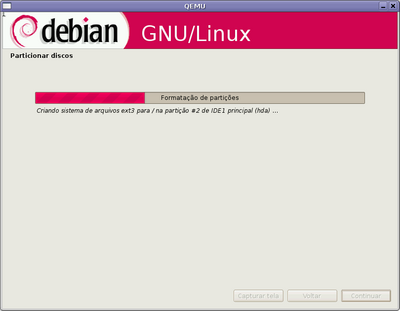
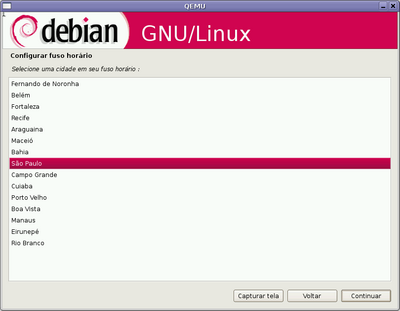
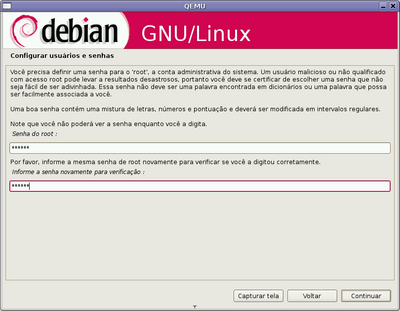
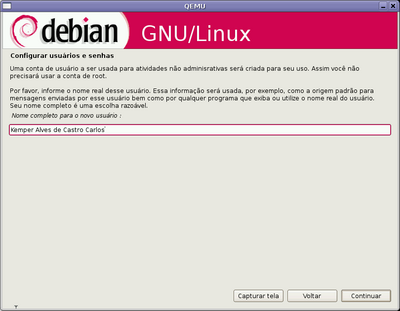
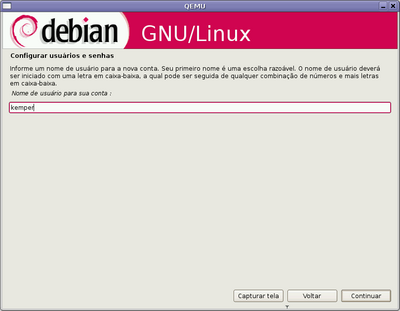
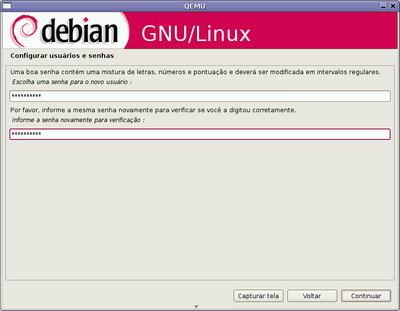
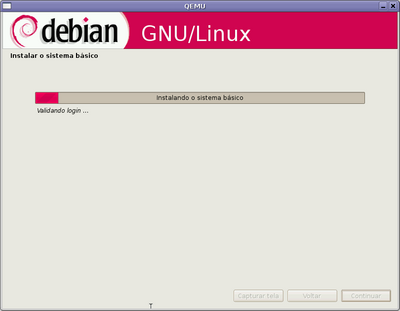
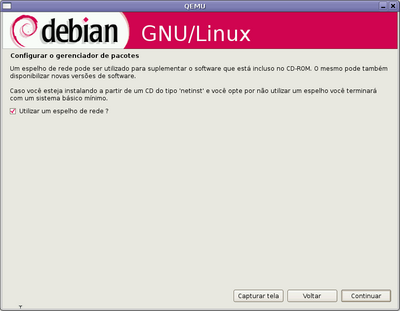
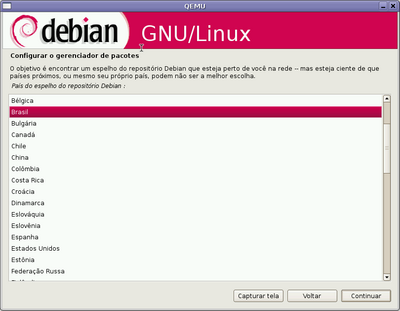
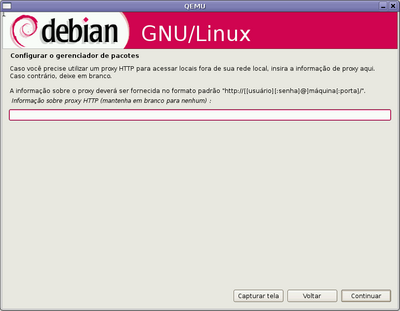
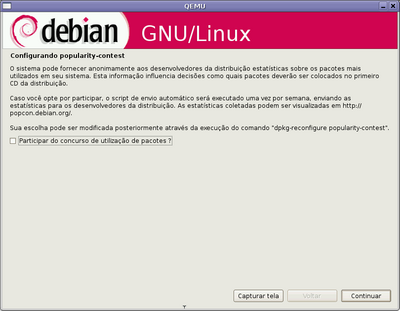
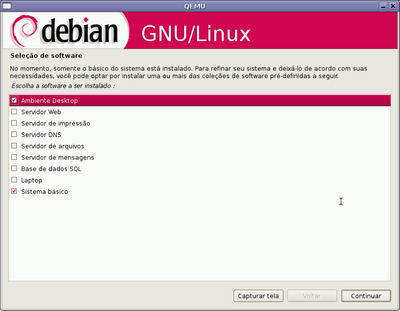
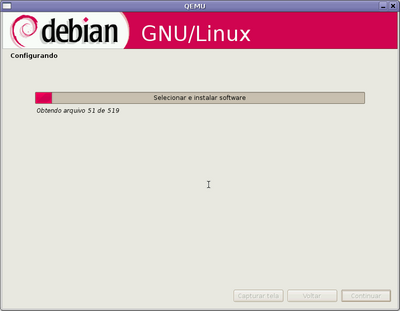
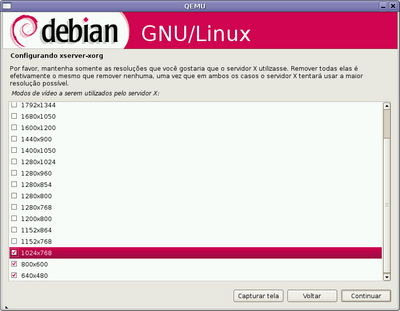
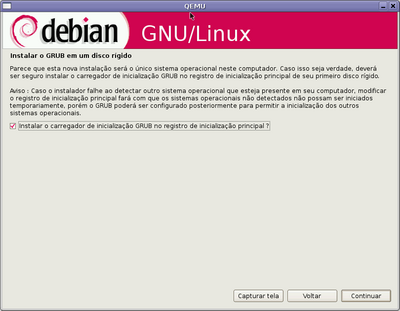
Notícias
-
 Central: Adolescente mata colega com canivete dentro da escola
Central: Adolescente mata colega com canivete dentro da escola
-
 Tecnologia da Informação e Comunicação ganham novos incentivos do governo
Tecnologia da Informação e Comunicação ganham novos incentivos do governo
-
 Porto Alegre recebe fórum internacional sobre software livre
Porto Alegre recebe fórum internacional sobre software livre
-
 MICROSOFT SE APROXIMA DO SISTEMA LINUX
MICROSOFT SE APROXIMA DO SISTEMA LINUX
-
 Secti assina convênio que disponibiliza software livre para instituições públicas
Secti assina convênio que disponibiliza software livre para instituições públicas
-
 Urnas eletrônicas: Detalhes da distribuição Linux que será utilizada
Urnas eletrônicas: Detalhes da distribuição Linux que será utilizada
-
 Windows media player vai rodar no Linux
Windows media player vai rodar no Linux
-
 Liberadas as inscrições para Arena de Programação do fisl9.0
Liberadas as inscrições para Arena de Programação do fisl9.0
-
 Linux: qual o papel da comunidade?
Linux: qual o papel da comunidade?
-
 Fisl9.0 começa na quinta-feira
Fisl9.0 começa na quinta-feira
-
 V.Office promove curso gratuito de Java em Florianópolis
V.Office promove curso gratuito de Java em Florianópolis
-
 fisl9.0 levará mais de 6 mil pessoas a Porto Alegre
fisl9.0 levará mais de 6 mil pessoas a Porto Alegre






Veja também o arquivo de notícias e demais informações sobre o sistema de notícias.
Copyright © 2003 - 2025, pela FACED-UFBA. Todo o conteúdo desta página pode ser utilizado segundo os termos da Creative Commons License: Atribuição, Uso não Comercial e Permanência da Licença, salvo disposição em contrário indicada de forma explícita no tópico correspondente.
revisão: r4 - 05 Dec 2007 - 08:29:59 - FredBarreto?