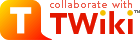TWiki Topics
On this page:
The basic building block of a TWiki site is called a topic, identified by a unique, hopefully descriptive, WikiWord title. It may seem easier just to call them pages, but specifically a topic is the content of a page. The distinction seems small but will become more important as your skill using TWiki increases. TWikiSites are built using topics.
Characteristics
A TWiki topic is a rich information unit. Each topic has:- name
- instantly identify what the topic is about
- link to it from other topics just by typing in its WikiWord
- content
- edited by simply clicking the edit link
- enter plain text, leaving a blank space between paragraphs like e-mail (all you need)
- enter simple TWiki shorthand to represent complex HTML and special TWiki variables
- enter HTML if you are familiar with it
- include links to other topics, URLs, Web sites, files, images, sounds, or anything else you can put on a regular Web page
- handy pop-up quick reference
- do all of this through whatever web browser you are familiar with
- access control
- independently determine who can see, edit, rename, move or delete topics
- set permissions by individual users and user groups
- over-ride topic, TWiki web or site
- revision control
- topic changes are automatically saved
- efficiently stores every change made to the original version
- lets you compare and retrieve changes between any two versions, or review them all
- displays any previous version as a regular Web page or as raw topic text
- TWiki web
- a TWiki organizational unit to which the topic belongs
- relevant when searching for a topic, referencing it or typing in its URL
- meta-data
- hidden contextual data stored within each topic.
- parents
- automatically links a new topic as the "child" of the topic it was created from
- hierarchical, parent-child navigation
- allows manual assignment of parent topic from a list of all topics in the local web
- offers navigation by topic parents
- backlinks
- named referred-by (Ref-By)
- lists all topics that reference the current topic
- TWiki Skins to customize the look of headers and footers when topics are converted to Web pages for display:
- default and user selectable per session
- fully configurable look and feel
- apply skins across an entire TWiki web, or to a single displayed page
- use included skins and easily create new ones
- try the
Printableskin below: stripped down headers and footers suitable for clean hard copy
- plug-ins
- new feature packages
- developer community evolving existing and new capabilities
- add-ons
- enhanced capability without an interface to users
- FileAttachment
- upload files through your browser to the TWiki server
- attach any type of file (documents, images, applications) for viewing online, storage or sharing downloads with others
- upload revisions of existing files with automatic backup of all previous revisions
- formatted search
- embedded searches of topics, data and meta-data, optional regular expressions
- custom formatting for outputting lists or tables, optional layout, headings, summary, etc.
- variables
- similar to a command line context with site wide and locally defined variables
- over-ride topic, TWiki web or site
- forms
- store database-style info alongside the free-form topic content
- accesses meta-data
- use text fields and boxes, radio buttons, pulldown selector menus, checkboxes
- create your own forms to tag topics to later search, sort and display
- renaming, moving, and deleting
- rename a topic and automatically update all of the links to it, site-wide
- move a topic from one TWiki web to another
- safely delete a topic to a special Trash web (invisible, but recoverable from the Web server if necessary)
- many more features...
Creating and editing topics
A primary purpose of TWiki is to make it incredibly easy for you to add and edit information on existing topics, create new topics, and link between TWiki topics.- To modify a topic: click the
Editlink in the toolbar at the bottom left of every page (using the Default skin). An editing window appears. Type away. Use the GoodStyle and TextFormattingRules links to get pop-up window help.- Click
Preview Changesto see how your edit looks. - Click
Save Changesto save.
- Click
- To add a new topic: the simplest way is to type a new WikiName in an existing topic, while you're in edit mode. When the topic is saved, the new name will appear highlighted, with a ? at the end: click the ? and a new edit window appears. Enter, preview and save as usual. The new topic now exists.
- Go back to the topic where you started, and you'll see the ? has disappeared, and your WikiWord name is now a regular link. Type it anywhere on any topic in that web, and it will be turned into a link.
-
 One little links rule: each topic, and its WikiWord link, belong to one unique web only. To link between webs, you must first enter the topic's web name.
One little links rule: each topic, and its WikiWord link, belong to one unique web only. To link between webs, you must first enter the topic's web name.
Example: This is TWikiTopics, in theTWikiweb, so that's all you need to type on any topic in this web. But to link to TWikiTopics from a topic in theMainweb, you have to typeTWiki.TWikiTopics-Webname.TopicName. It's easy.
Other features
The color-coded toolbar at the bottom of every topic displays a series of links, including:-
Attach- pops a new screen for FileAttachments -
Backlinks- displays all the TWiki topics with links to the current topic -
History- generates a page showing every change made to the current topic, with names, dates, and changes made (diffs) -
r3 > r2 > r1- view most recent revision and changes -
More- opens up a new screen containing additional controls
- Some controls are self-explanatory and also include instructions and help links.
- Experiment. You can always
Cancelan edit or (using revision control) go Back whenever you like. - Get in-depth info from the complete documentation, including the User's Guide, Configuration Manual and TWiki Reference.
Renaming, moving or deleting topics
You can rename, move and delete individual topics by clickingMore on the control strip at the bottom of every page. The access settings for a topic, web or entire site may be disabled for one or more of the three options, depending on your site set-up and access permissions.
- Go to the top you want to change, click
More > Rename/move - To move or delete: select the target web (
Trashto delete)from the pull-down menu (otherwise, leave on the current web) - To rename: fill in a new WikiName (otherwise, leave the current topic name)
- To update links: From the list of topics that show links to the topic you're changing, uncheck each entry you DON'T want to update - only checked links will be updated;
- Click
Rename/move: the topic is renamed and/or moved, and the checked links to the topic are updated.- Any problems are listed - take note, and you can fix them later.
- If a linked topic can't be updated (it may be locked because someone's editing it), an alert will appear. You can update missed topics later by again pressing
Rename/move.
Reviewing and Reverting
RCS revision control automatically saves all topic changes. To look at earlier versions of a topic, click onDiffs link in topic commands. If you would like to revert to an earlier version or reclaim part of an earlier version, just copy from the old topic revision to the current topic revision. This is a step by step set of instructions: - In the
Diffsview, take note of what version of the topic you want to reclaim and then return toView. - Select
Morein the topic commands. - Under "View previous topic revision," enter the version number you want to reclaim and check "raw text format." Then click on "View revision."
- Select either the portion of that version you want to reclaim or the entire text of the topic if you want to revert completely to that version. Select
Copyunder your browser'sEditmenu. - Return to the most recent version of the topic and select
Editfrom the topic commands. - Either paste in the portion of the topic you wish to reclaimed or replace the entire text with the text you copied from the earlier version.
- Save the topic.
Related Topics: UserDocumentationCategory, AdminDocumentationCategory
Topic revision: r21 - 27 Mar 2005 - 10:14:15 - TWikiContributor
- User Reference
- ATasteOfTWiki
- TextFormattingRules
- TWikiVariables
- FormattedSearch
- QuerySearch
- TWikiDocGraphics
- TWikiSkinBrowser
- InstalledPlugins
- Admin Maintenance
- Reference Manual
- AdminToolsCategory
- InterWikis
- ManagingWebs
- TWikiSiteTools
- TWikiPreferences
- WebPreferences
- Webs
-
 Abacos
Abacos
-
 Acbahia
Acbahia
-
 AnpedGT16
AnpedGT16
-
 ArcoDigital
ArcoDigital
-
 Argumento
Argumento
-
 Avsan
Avsan
-
 CalculoB
CalculoB
-
 Ceb
Ceb
-
 Cetad
Cetad
-
 CetadObserva
CetadObserva
-
 Cibercultura
Cibercultura
-
 Ciberfem
Ciberfem
-
 CiberParque
CiberParque
-
 ColoquioCiags
ColoquioCiags
-
 Coloquiofasa
Coloquiofasa
-
 ConexoesSaberes
ConexoesSaberes
-
 Cpdteste
Cpdteste
-
 Cppd
Cppd
-
 Creche
Creche
-
 Cridi
Cridi
-
 Da
Da
-
 DACN
DACN
-
 DCE
DCE
-
 DelzaTeste
DelzaTeste
-
 DeniseCarla
DeniseCarla
-
 DepHistoria
DepHistoria
-
 DicionarioBelasartes
DicionarioBelasartes
-
 Ecologia
Ecologia
-
 EDC
EDC
-
 Educandow
Educandow
-
 EduMus
EduMus
-
 EleicoesReitor2010
EleicoesReitor2010
-
 Encima
Encima
-
 Enearte
Enearte
-
 Estruturas
Estruturas
-
 EstruturasEng
EstruturasEng
-
 FACED
FACED
-
 FAT
FAT
-
 FepFaced
FepFaced
-
 GEC
GEC
-
 GeneticaBiodiversidade
GeneticaBiodiversidade
-
 GeneticaBiodiversidade3
GeneticaBiodiversidade3
-
 GeneticaBiodiversidade
GeneticaBiodiversidade
-
 Gepindi
Gepindi
-
 GetecEng
GetecEng
-
 Godofredofilho
Godofredofilho
-
 GrupoAlgebra
GrupoAlgebra
-
 ICI010
ICI010
-
 Informev
Informev
-
 Ites
Ites
-
 LabioComp
LabioComp
-
 LEG
LEG
-
 Lepeja
Lepeja
-
 Letras
Letras
-
 LivroLivreSalvador
LivroLivreSalvador
-
 Main
Main
-
 MaisUm
MaisUm
-
 Mata07
Mata07
-
 Mefes
Mefes
-
 MefesCpd
MefesCpd
-
 MetaReciclagem
MetaReciclagem
-
 Neclif
Neclif
-
 NelsonPretto
NelsonPretto
-
 Nuclear
Nuclear
-
 Numcad
Numcad
-
 Nutricao
Nutricao
-
 Observa
Observa
-
 OrfaosdeRua
OrfaosdeRua
-
 PauloCostaLima
PauloCostaLima
-
 PdI
PdI
-
 PescandoLetras
PescandoLetras
-
 PETFilosofia
PETFilosofia
-
 Pgif
Pgif
-
 PGNUT
PGNUT
-
 PortalPpga
PortalPpga
-
 PosCultura
PosCultura
-
 Pospetroigeo
Pospetroigeo
-
 PPGAC
PPGAC
-
 PPGE
PPGE
-
 PpggBio
PpggBio
-
 Ppggenbio
Ppggenbio
-
 Pretto
Pretto
-
 Proad
Proad
-
 PROGESP
PROGESP
-
 ProjetoLencois
ProjetoLencois
-
 Quimica
Quimica
-
 RadioFACED
RadioFACED
-
 RadioTeatro
RadioTeatro
-
 RadioWeb
RadioWeb
-
 Riosymposium10
Riosymposium10
-
 Ripe
Ripe
-
 Salasdoctai
Salasdoctai
-
 Sat
Sat
-
 Sedu
Sedu
-
 SemBio
SemBio
-
 SeminarioPibid
SeminarioPibid
-
 SimoneLucena
SimoneLucena
-
 Sociologia
Sociologia
-
 SSL
SSL
-
 Tabuleiro
Tabuleiro
-
 TabuleirosUfba
TabuleirosUfba
-
 TCinema
TCinema
-
 TerritoriosDigitais
TerritoriosDigitais
-
 TWiki
TWiki
-
 Twikidea
Twikidea
-
 UFBAIrece
UFBAIrece
-
 UniversidadeNova
UniversidadeNova
-
 VizinhoEstrangeiro
VizinhoEstrangeiro
-
 XIISNHCT
XIISNHCT
Ideas, requests, problems regarding TWiki? Send feedback
Note: Please contribute updates to this topic on TWiki.org at TWiki:TWiki.TWikiTopics